Drawing 36 Windows in Autocad
Issue:
When plotting from AutoCAD to a large page size, one or more of the following may occur:
- Only a smaller portion of the drawing is printed, usually appearing as a letter size section (8.5 x 11 inches).
- The lower-left part of the drawing is printed cropped at around a letter-sized measurement with the rest of the page blank.
- The entire drawing is shrunk down to fit a letter-sized portion of the page so that it does not cover the entire paper as expected.
- The correct page size is kept but only a smaller portion of the drawing is printed, scaled up to cover the entire page.
- Only a portion of the drawing plots, one side or the top or bottom.
- The printer driver may throw a size error.
Notes:
- The plot preview in AutoCAD may display correctly, while the final hard copy or PDF/DWF output is wrong.
- The same drawing with the same settings may plot correctly from other systems, even using the same physical plotter.
Solution:
Try one or more of the following:
- Check the settings in thePLOT dialog box window. For scaled layouts, generally the Plot area will be Layout, Plot scale will be 1:1, and Fit to paper will be deselected.
- If using a physical printer or plotter driver, check for and disable the Autorotate setting in the Custom properties of the driver, under Properties in the PLOT window.
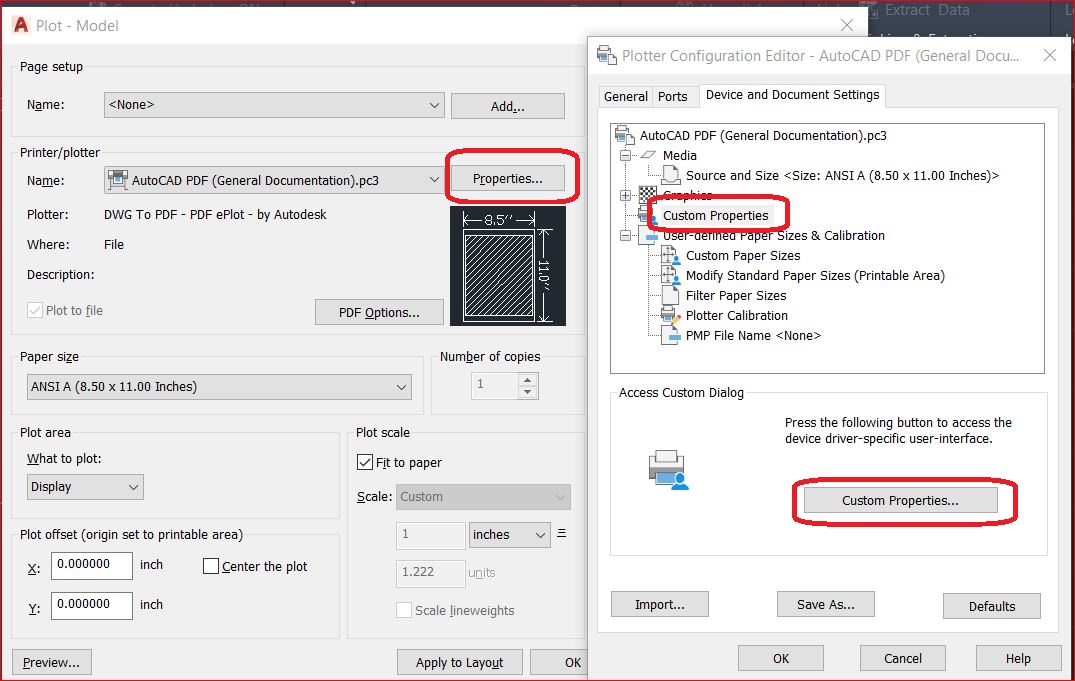
- Install the latest updates for AutoCAD (see Install Updates, Add-ons, and Enhancements).
-
Verify that the correct tray is selected for the system printer driver.
- Reinstall and update the printer driver. If a normal uninstall and reinstall does not help, perform a clean removal and reinstall of the driver (see How to manually uninstall a printer driver in Windows).
On the local machine:
- Clean reinstall the printer driver (see How to manually uninstall a printer driver in Windows).
- Install the newest driver for the current operating system.
- Connect the Plotter directly to the machine (do not use network printer). Example: via USB.
- On the installation, make sure to select the version of the printer which is connected locally via the method mentioned previously. Then complete the installation
- Reboot.
- From Control Panel, Printers, if there is a print preview for the printer, turn it on.
- In AutoCAD, use the new, local printer.
- Set the PAGESETUP to use the local printer.
- Create the custom paper size (usually, it will display the system printer settings to modify papers).
- Enter the page dimensions as portrait (not landscape. Later on can be utilized for landscape from printing options). Example: Width = 600 mm, Height = 2000 mm and not vice versa.
- Create any needed PC3/PMP setting files.
- Check the margin settings, both from the system printer settings margins and limits, and in AutoCAD for the specific page. Do not exceed the margin limitation of the system printer.
On the server (network):
- Clean reinstall the printer driver (see How to manually uninstall a printer driver in Windows).
- Install the newest driver for the current operating system.
- On the installation, make sure to select the version of the printer which is connected locally via the method mentioned above. Then complete the installation.
- Share the printer to make it available for the connected computers.
Important: Depending on the version of the operating system on the server, the printer driver installer might not use the necessary up-to-date version of the driver. Instead it might install an earlier version that is more compatible with the OS. In this case, use the method of directly connecting the printer to the machine to get the needed results.
This might happen when the OS version on the network is older than what the driver requires to install the latest driver. -
Install and use an alternate printer driver. Some printers have multiple driver choices from the manufacturer.
-
If using PDF, verify that the default paper size for the PDF driver has not been altered. The default is 'Letter size (8.5x11).'
-
If using a third party add-on or LISP routine to plot or batch plot, check for and install updates for the add-on, uninstall the add-on, or use the AutoCAD native batch plot (publish) feature.
- Change the page size selection in the driver properties (i.e., Properties > Custom Properties) to match the plot page size.
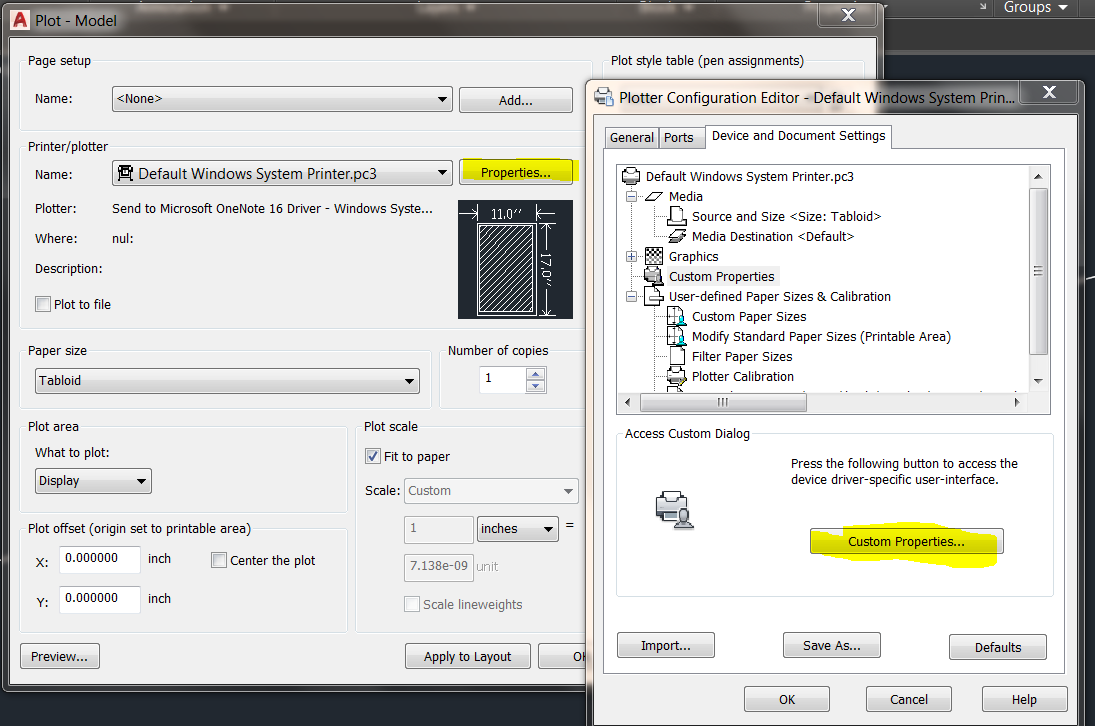
Alternative plotting procedures
-
Plot to PDF from AutoCAD and then print the PDF to the printer using a PDF viewer, such as Adobe Reader.
-
Plot to DWF from AutoCAD and then print the DWF using Design Review.
Products:
AutoCAD Products;
Source: https://knowledge.autodesk.com/support/autocad/troubleshooting/caas/sfdcarticles/sfdcarticles/Plots-are-letter-size-on-legal-size-paper.html
0 Response to "Drawing 36 Windows in Autocad"
إرسال تعليق